DESCARGAS
Add-in de Stilus para Word 365
Add-in de Stilus para Word 365
2 Descarga, instalación y desinstalación del complemento
2.1 Requisitos de instalación
2.2 Instalación del complemento
2.3 Desinstalación del complemento
3 La cinta de opciones de Stilus 365
3.1 Botón: Revisión automática
3.2 Botón: Diccionario personal
3.3 Botón: Configuración
3.4 Botón: Buscar palabra
3.5 Botón: Acerca de
4. Revisión automática con Stilus para Word 365
4.1 Configuración de Stilus para Word 365
5. Diccionario personal de Stilus para Word 365
6. Buscador de palabras en manuales RAE
1 ¿Qué es Stilus para Word 365?
Stilus para Word 365 es un complemento para Microsoft Word 365® que permite acceder a la funcionalidad de corrección interactiva de Stilus y proporciona facilidades adicionales de personalización sin salir de su editor de textos favorito. Stilus para Word 365 permite detectar y corregir errores ortográficos, tipográficos, gramaticales y de estilo directamente sobre sus documentos abiertos en Word.
Aunque la revisión se realiza en la máquina del cliente, su funcionamiento exige disponer de conexión a Internet para llevar a cabo la autenticación del usuario y la contabilidad del consumo del servicio.
Su uso es muy sencillo. Una vez instalado el complemento, cada vez que abra Microsoft Word observará que dispone de una nueva pestaña Stilus 365 en la cinta de opciones desde la que podrá acceder a las funcionalidades del corrector.
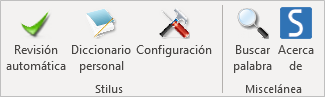
2 Descarga, instalación y desinstalación del complemento
2.1 Requisitos de instalación
- Microsoft Word 365
- Conexión a Internet
2.2 Instalación del complemento
Obtenga el complemento de Stilus para Word 365 desde la AppSource de Microsoft. Búsquelo e instálelo directamente desde allí o abra un documento en Word y haga clic en Insertar > Obtener complementos. Para encontrarlo, use el cuadro de búsqueda que aparecerá en la esquina superior izquierda.
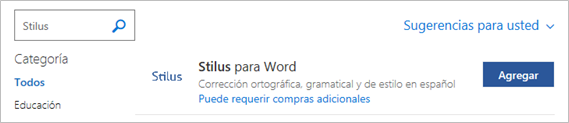
Cuando encuentre el complemento, presione el botón Agregar para instalarlo. Debe aceptar los términos de la licencia y la política de privacidad antes de usarlo, tal y como aparece en la siguiente ventana.
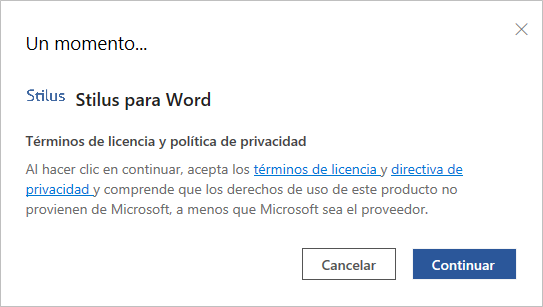
Haga clic en Continuar para finalizar la instalación. Si vuelve a su documento, el complemento debería aparecer como Stilus 365 en una nueva pestaña.
2.3 Desinstalación del complemento
El complemento de Stilus para Word 365 se puede desinstalar como cualquier otro complemento en Word 365. Vaya a la pestaña Insertar y haga clic en Mis complementos. Haga clic con el botón derecho sobre el complemento Stilus 365 y seleccione Eliminar.
3 La cinta de opciones de Stilus 365
La cinta de Stilus 365 presenta los siguientes botones.
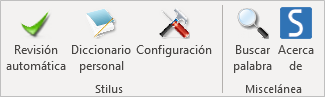
3.1 Botón: Revisión automática
Pulse este botón para empezar a revisar su documento. Consulte el apartado Revisión automática con Stilus para Word 365 si desea ampliar información sobre el uso del asistente de revisión.

NOTA: Si usted no estaba previamente autenticado en mystilus.com, el sistema requerirá que introduzca su nombre de usuario (correo electrónico) y contraseña (la misma que utiliza para acceder al portal web) en la ventana de Configuración. Una vez incluya estos datos y pulse Aceptar, Stilus comenzará a revisar inmediatamente.
3.2 Botón: Diccionario personal
Este botón permite acceder al diccionario personal de Stilus para Word 365, en el que podrá añadir términos no reconocidos a priori por Stilus, con el fin de que el corrector no vuelva a dar mensaje de error sobre dichas expresiones. Amplía información en el apartado Diccionario personal de Stilus para Word 365.

3.3 Botón: Configuración
Este botón abre un cuadro de diálogo en el que podrá especificar las opciones de configuración del complemento de Stilus para Word 365. Las opciones disponibles, así como su funcionalidad, se contemplan en el apartado Configuración de Stilus para Word 365.

3.4 Botón: Buscar palabra
Este botón abre un nuevo panel que permite realizar peticiones en línea a diversos diccionarios disponibles en la Real Academia Española directamente desde Word.
Para ello basta elegir uno de los diccionarios disponibles, seleccionar la palabra que se quiere consultar y hacer clic sobre el botón Buscar. Amplía información en el apartado Buscador de palabras en manuales RAE.

3.5 Botón: Acerca de
Muestra la información sobre los créditos de la aplicación.

4. Revisión automática con Stilus para Word 365
Al pulsar el botón de Revisión automática, se mostrará el panel de revisión de Stilus.
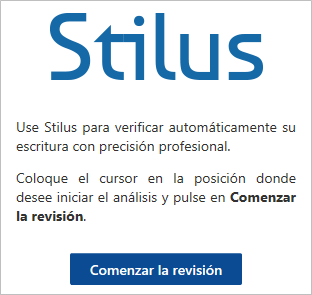
Al pulsar el botón Comenzar la revisión, Stilus revisará el texto a partir del comienzo del párrafo en que se encuentre el cursor e irá avanzando hacia el final del documento.
Durante la revisión podrá corregir el texto pulsando sobre las opciones que presenta el asistente Stilus (Omitir una, Omitir todas, Cambiar una y Cambiar todas), o pinchando sobre el documento Word para editarlo manualmente (en este caso, tras introducir los cambios, deberá pulsar la opción Continuar para que Stilus continúe revisando).
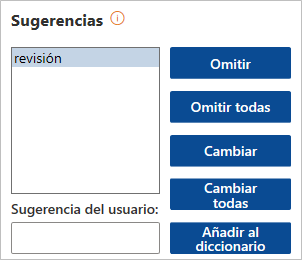
Durante el proceso de revisión también es posible añadir un término al diccionario personal, de manera que el corrector no vuelva a dar mensaje de error por un término no reconocido a priori.
Cuando haya llegado al final del documento, Stilus le avisará de que ha terminado la revisión. No obstante, en cualquier momento, usted podrá detener el proceso de revisión pulsando el botón Finalizar revisión del asistente.
4.1 Configuración de Stilus para Word 365
Al pulsar el botón de Configuración se abre una ventana en la que puede especificar las opciones de configuración del complemento Stilus para Word 365.
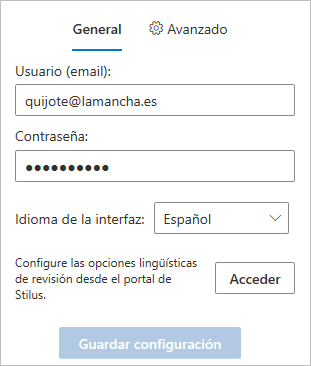
Para que el complemento funcione correctamente, es necesario que introduzca su nombre de usuario (correo electrónico) y contraseña (la misma que utiliza para acceder al portal mystilus.com). Si presiona el botón de Revisión automática sin haber introducido previamente esta información, la ventana de configuración se abrirá automáticamente para que pueda introducir dichos datos.
Para configurar el idioma de interfaz hágalo desde la casilla: Idioma de interfaz. De esta forma, usted podrá corregir un texto con las instrucciones y explicaciones didácticas del sistema en español o en inglés.
Por último, si desea configurar las opciones lingüísticas de revisión, deberá hacer clic sobre el botón Acceder (a la derecha de Configurar opciones lingüísticas de revisión en el portal Stilus). Automáticamente el sistema le colocará en la página de Opciones de revisión del portal. Una vez haya modificado la configuración lingüística, haga clic sobre Guardar los cambios, a partir de ese momento el complemento de Stilus para Word 365 responderá según las nuevas preferencias establecidas.
5. Diccionario personal de Stilus para Word 365
Al pulsar en el botón Diccionario personal, se abre un panel que permite añadir, editar o borrar los términos no reconocidos a priori por Stilus.
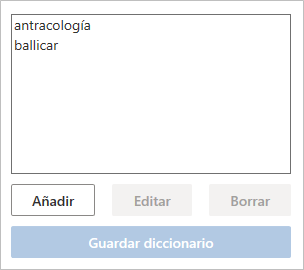
Asimismo, también se incorporarán automáticamente a la lista los términos que se agreguen a través del botón Añadir al diccionario del asistente durante el proceso de revisión.
6. Buscador de palabras en manuales RAE
Al pulsar el botón Buscar palabra, se mostrará un panel, independiente del de revisión, que le permitirá buscar una palabra seleccionada en los diccionarios disponibles en línea de la Real Academia Española.
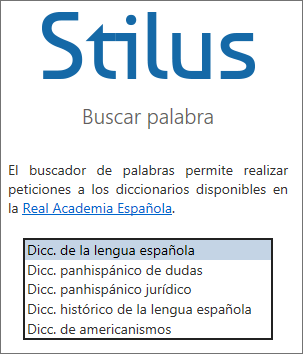
Utilizando el selector, escoja entre los distintos manuales de consulta, seleccione la palabra del texto sobre la que desee ampliar información y presione el botón Buscar. Esta acción abrirá su navegador por defecto y accederá de manera automática al contenido académico sobre la palabra en dicho manual.
Ya puede utilizar de forma gratuita el corrector de ortografía y gramática más valorado.
