DOWNLOADS
Stilus for Word add-in
Stilus for Word add-in
2 Downloading, installing and removing the add-in
2.1 Installation requirements
2.2 Downloading and installing the add-in
2.3 Removing the add-in
3 The ribbon of Stilus
3.1 Button: Automatic proofreading
3.2 Button: Settings
3.3 Button: User dictionary
3.4 Button: Search the DLE dictionary
3.5 Button: Search the DPD dictionary
3.6 Button: About
4. Automatic proofreading with Stilus for Word
4.1 Configuration of Stilus for Word
1 What is Stilus for Word?
Stilus for Word is an add-in for Microsoft Word®. Within the framework of your favorite word processor, it provides you with Stilus' interactive proofreading functionality and additional customization features. Stilus for Word allows you to find and correct spelling, typographic, grammatical and stylistic errors directly in any document opened in Word.
In the same way as Stilus web portal, the Word add-in requires an operative Internet connection. This makes it possible to perform the proofreading on the Stilus servers.
It is very easy to use. Once the add-in is installed, each time you run Word, a new menu item for Stilus will be visible on the ribbon displaying its functionalities.
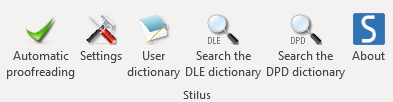
2 Downloading, installing and removing the add-in
2.1 Installation requirements
- Windows XP, Windows Vista, Windows 7, Windows 8, Windows 8.1 or Windows 10
- Microsoft Word 2007, 2010, 2013 or 2016
- An Internet connection
2.2 Downloading and installing the add-in
To install Stilus for Word add-in, make sure that Microsoft Word is not running and click on the following link:
It is quite normal for the first window to appear to be a security warning - not to worry - Stilus for Word is a secure software. Click on More information and then Run anyway to install it on your computer.
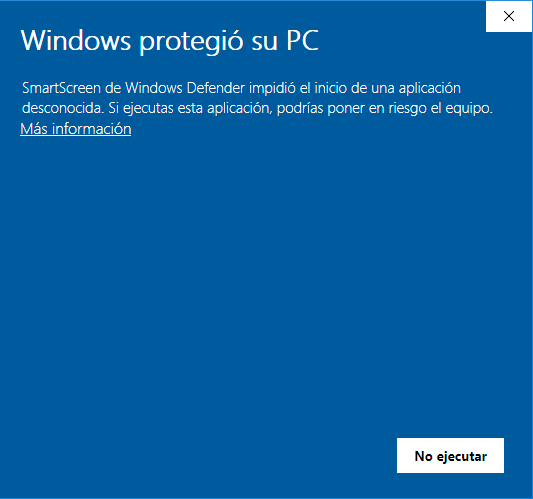
Once downloaded, the following window will appear:
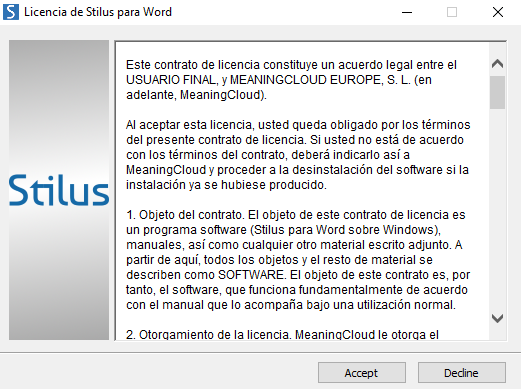
Next, click Install to begin the installation. If any Microsoft components needed for running the add-in are not installed on your computer, a window will appear to install them automatically.
After accepting the Microsoft license contract (click on Accept), the necessary components will be downloaded and installed automatically on your computer (the process may take some minutes).
Once you have finished installing the Microsoft components, the window to install Stilus for Word will appear.
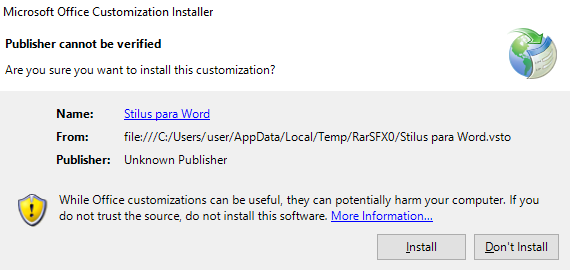
Click on Install to install Stilus for Word on your computer.
When the installation is complete, you can close the installer by clicking on Close.
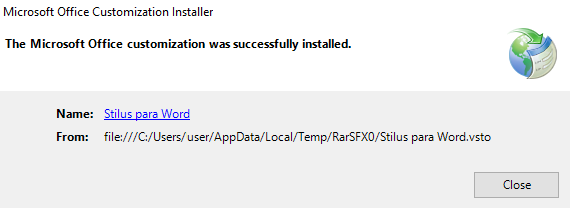
2.3 Removing the add-in
If you wish to uninstall Stilus for Word, you will need to open the Control Panel and click on Uninstall a program / Add or Remove Programs (Windows Vista / Windows 7 / Windows 8 / Windows 10).
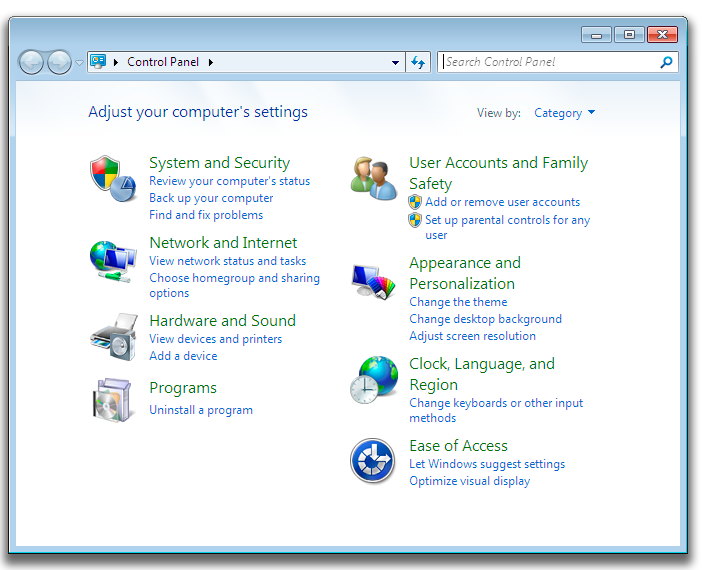
Find the item Stilus for Word in the list of programs and double click on it to begin the uninstallation process. The following message will be shown:
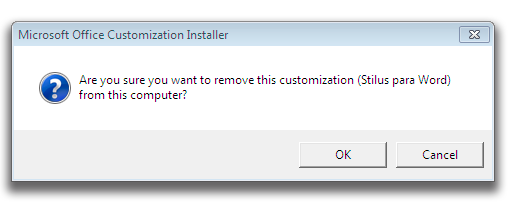
Click on Accept to complete the uninstallation process.
3 The ribbon of Stilus
The ribbon of Stilus consists of the following buttons:
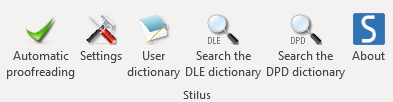
3.1 Button: Automatic proofreading
Select this feature to start proofreading your document. See the section Automatic proofreading with Stilus if you wish to know more about how to use the proofreading assistant.

NOTE: If you have not already logged in at mystilus.com, the system will ask you to introduce your username (e-mail) and password, which are the same as those required to access the portal. Type both in the Settings window and click on Accept: Stilus for Word will begin to proofread your document immediately.
3.2 Button: Settings
This button opens a dialogue box where you can set the configurations of Stilus for Word. See the section Configuration of Stilus for Word for more information on the available options and their functionality.

3.3 Button: User dictionary
This button allows you to access the user dictionary of Stilus for Word, where you can add words which are unknown to Stilus a priori. By doing so, the proofreader will not return any error messages when these words appear in a text.

3.4 Button: Search the DLE dictionary
This button allows you to consult the DLE (Diccionario de la lengua española, by the Spanish Royal Academy) directly from Microsoft Word. Select the word you wish to check and click on Search the DLE dictionary.
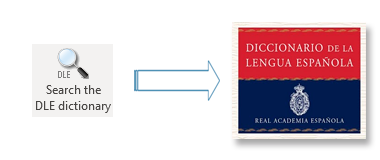
3.5 Button: Search the DPD dictionary
This button allows you to consult the DPD (Diccionario panhispánico de dudas, by the Spanish Royal Academy) directly from Microsoft Word. Select the word you wish to check and click on Search the DPD dictionary.
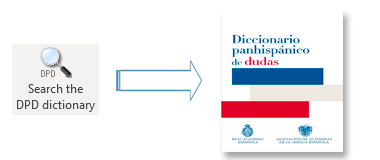
3.6 Button: About
This feature will display the application’s credits.

4. Automatic proofreading with Stilus for Word
Stilus for Word will proofread your document from the beginning of the paragraph in which the cursor is positioned and will proceed to the end of the document.
During the proofreading you can correct your text by clicking on any of the options offered by the Stilus assistant (Omit one, Omit all, Change one, Change all). Alternatively, you can manually edit the document by clicking on it (in this case, you must click on Resume to continue proofreading with Stilus after having made the appropriate changes).
Once you reach the end of the document, Stilus will notify you that the proofreading process has finished. In any case, you can stop the proofreading by clicking on the Finish button at any time.
4.1 Configuration of Stilus for Word
Click on Settings to open a window where you can alter the different options for Stilus for Word.
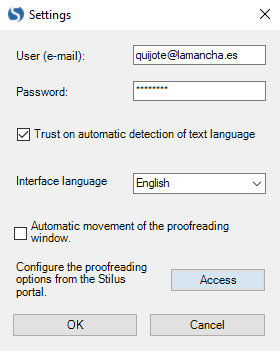
The add-in will run only once you enter your username (e-mail) and password, which are the same as those required to access the mystilus.com portal. If you press the Automatic proofreading button without entering this information, the settings window will open automatically for you to enter your username and password.
You can set the language of the interface to Spanish or English from the Interface language drop-down list. By doing so, it is possible to proofread a document with the system displaying buttons, messages and didactic explanations entirely in English or Spanish.
If you wish the assistant to automatically move away from the parts of the text that contain errors, tick the checkbox Automatic movement of the proofreading window.
Finally, click on the Access button (to the right of Configure the proofreading options from the Stilus portal) if you wish to configure the linguistic options for the proofreading. The system will automatically open the Proofreading options page from the portal. Once you have changed the linguistic configuration, click on Save changes: from now on, Stilus for Word will function in accordance with your new linguistic preferences.
You can now use the best spelling and grammar checker for Spanish for free.

